OCPS ClassLink Student Guides
-
 Mark Dinn
Mark Dinn - 21 Sep, 2023

Table of contents
Open Table of contents
- Introduction
- 1. Open your preferred internet browser.
- 2. Install browser extension.
- 3. Enter the OCPS ClassLink LaunchPad URL in the address bar.
- 4. Enter your Username and Password and click the blue Sign In button.
- 5 . Select the app you wish to access from the My Apps screen.
- 6. Sign out of ClassLink LaunchPad.
- Watch Video
Introduction
I’ll walk you through step by step how to Login the OCPS ClassLink Student LaunchPad using your computer.We also offer a video about this. If you encounter any issues, feel free to leave a message, and I’ll do my best to assist you. To view a video demonstration of steps, click here
1. Open your preferred internet browser.
Note: ClassLink LaunchPad is compatible with:
- Chrome
- Firefox
- Edge
- Safari
2. Install browser extension.
To work on your home computer, you must have installed the ClassLink browser extension.
-
This only needs to be done once.
-
Instructions to install the ClassLink browser extensions can be found below, based on your personal browser.
-
The ClassLink browser extension does not do anything when you click on it, but it needs to be installed to save passwords on the ClassLink dashboard.
-
The ClassLink extension stores passwords only for the school-issued apps that arelisted on the ClassLink screen.
-
It does not store other personal passwords, such as a parent’s email password, Netflix, Amazon, or banking passwords.
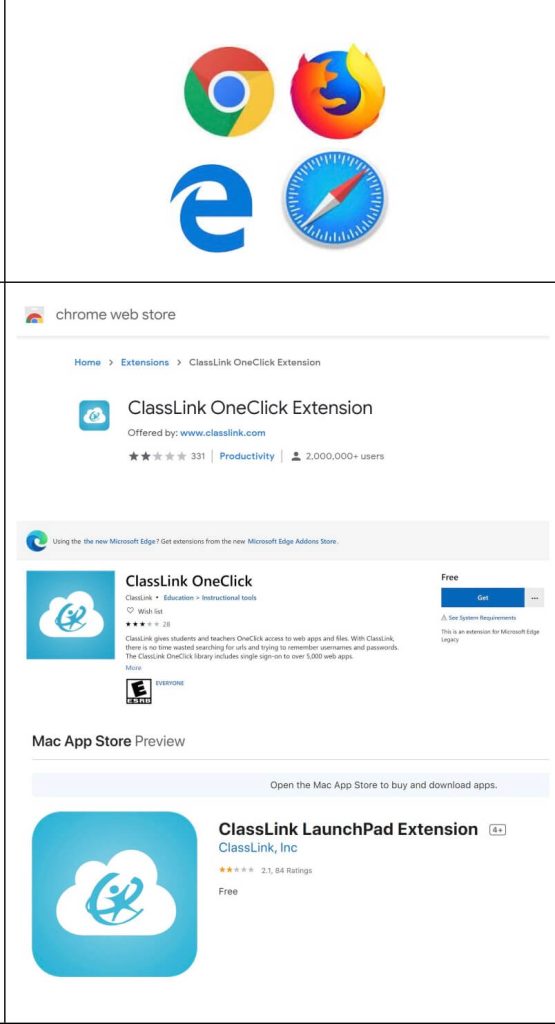
3. Enter the OCPS ClassLink LaunchPad URL in the address bar.
There are (3) possible web addresses.
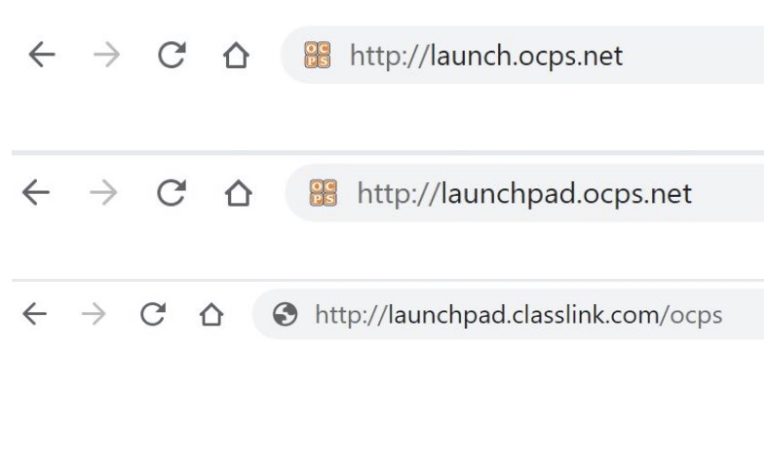
4. Enter your Username and Password and click the blue Sign In button.
- Do not use the “Auto Login” button when off-campus.
- The username is your OCPS Student Identification Number. If you do not know the OCPS Student Identification Number, please contact your child’s school.
- If an elementary student does not remember their password, they should contact their teacher.
- The password for middle Enter your Username and Password and click the blue Sign In button.
5 . Select the app you wish to access from the My Apps screen.
- The My Backpack app will show the student classs chedule and beneath it the app for each class/course.
- The search bar at the top ofthe screen can be used to enter the name of the app..
6. Sign out of ClassLink LaunchPad.
- It is very important that you sign out of ClassLink LaunchPad after each use when using a shared device.
- This will prevent the next student from accidentally accessing another student’s ClassLink LaunchPad.
- Each student may have different apps on their ClassLink LaunchPad based on the courses they are enrolled in and other specific student needs.


